在本教程中,您将学习如何为您的 FiveM 服务器设置 PowerShell 脚本和 Windows 任务计划程序。自动备份可确保您的服务器数据安全,并且可以在需要时进行恢复。
![图片[1]-如何自动化 FiveM 服务器备份 - FiveM插件网-FiveM插件网](https://fivemx.com/wp-content/uploads/2024/11/fivem-backup-920x419.jpg.avif)
第 1 步:下载备份脚本
- 从 GitHub 存储库下载备份脚本。
- 将文件保存在服务器可访问的位置。
ServerBackupScript.ps1
第 2 步:设置备份文件夹
- 创建备份目录:
- 导航到服务器的根目录(FX Server 启动器所在的位置)。
- 创建一个名为 的新文件夹。
backup
- 编辑 PowerShell 脚本:
- 在文本编辑器(例如,记事本)中打开 。
ServerBackupScript.ps1 - 将 更新到要备份的文件夹。例如:
$sourcePath$sourcePath = "C:\MyServer\resources" - 将 更新到应存储备份的文件夹。例如:
$destinationPath$destinationPath = "C:\Backups\ServerBackup_$backupDate" - 该变量将当前日期和时间附加到备份文件夹名称,以便更好地组织。
$backupDate
- 在文本编辑器(例如,记事本)中打开 。
步骤 3:设置计划任务
- 打开 Task Scheduler:
- 按下并搜索 Task Scheduler,然后打开它。
Win + S
- 按下并搜索 Task Scheduler,然后打开它。
- 创建新任务:
- 右键单击 Task Scheduler Library 并选择 Create Basic Task。
- 为任务命名(例如,“FiveM Server Backup”),然后单击下一步。
- 设置触发器:
- 选择您希望备份运行的频率(例如,每天、每周)。
- 根据需要设置开始日期、时间和频率,然后单击 Next(下一步)。
- 设置操作:
- 选择 Start a Program 并单击 Next。
- 在 Program/script 字段中,键入:
powershell.exe - 在 Add arguments (optional) 字段中,键入:如果脚本存储在其他位置,请调整文件路径。
-File "C:\Backups\ServerBackupScript.ps1" - 在 Start in (optional) 字段中,键入脚本所在的文件夹路径,例如:
C:\Backups
- 完成任务:
- 单击 Finish 以保存任务。
步骤 4:测试任务
- 右键单击 Task Scheduler 中新创建的任务,然后选择 Run。
- 检查输出文件夹(例如 )以确认已成功创建备份。备份文件或文件夹的名称后应附加当前日期(例如,)。
C:\BackupsServerBackup_2024-11-15
步骤 5:验证备份一致性
- 定期检查您的备份以确保包含所有关键文件。
- 在开发服务器上测试还原备份以确认功能。
技巧:
- Monitor 备份大小:请留意目标文件夹中的磁盘空间。
- 保留策略:如果存储空间是一个问题,请考虑使用一个脚本来自动删除较旧的备份。
- 原木:将日志记录添加到 PowerShell 脚本,以便更轻松地进行调试。
您现在已经成功地自动备份了您的 FiveM 服务器!
© 版权声明
THE END


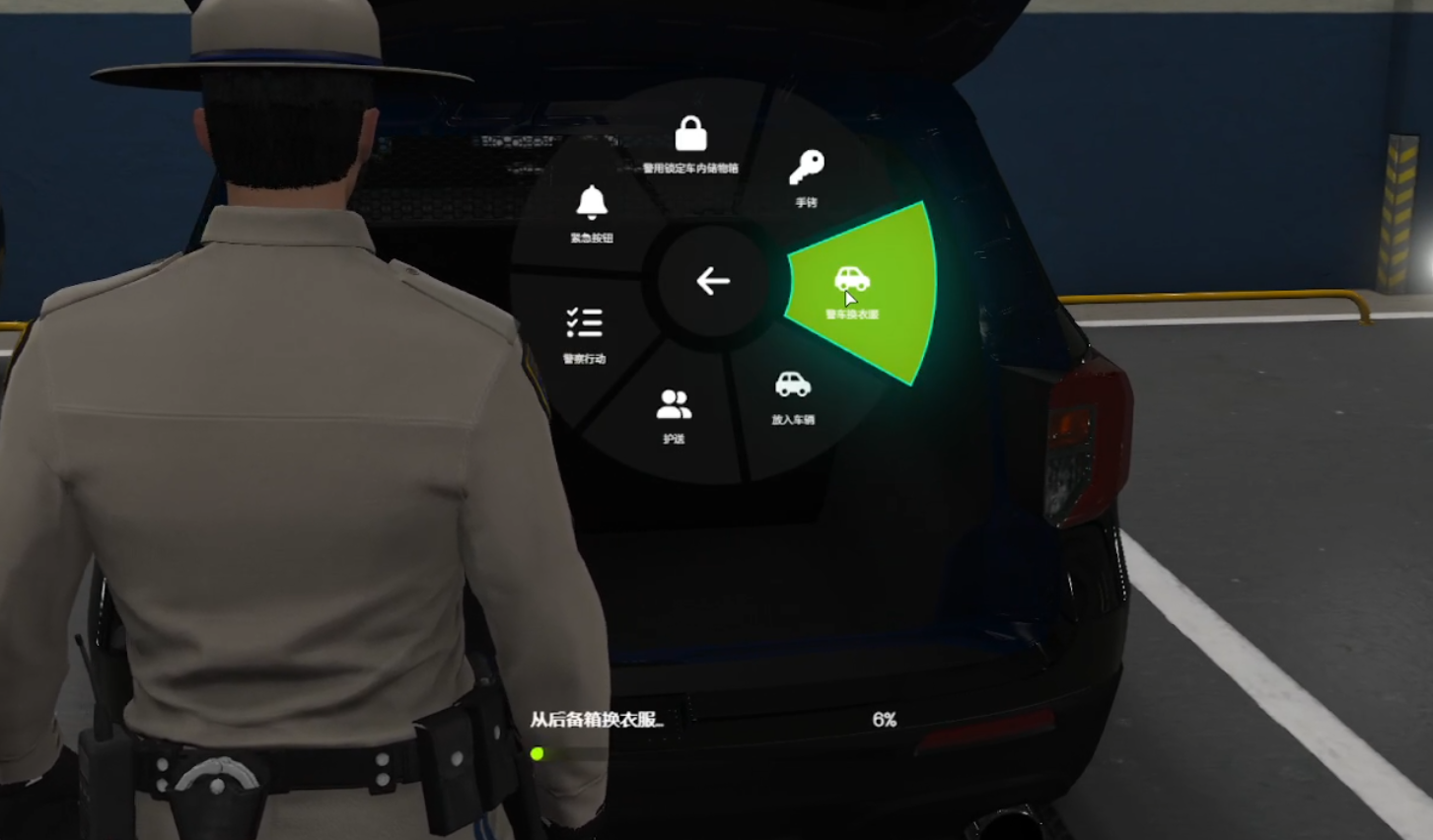



![FiveM手机插件 Quasar Smartphone QS Phone [QB/ESX]-FiveM插件网](https://fcdn.gtafivem.com/fwp-content/uploads/2024/06/20240614115516975.png)
























暂无评论内容